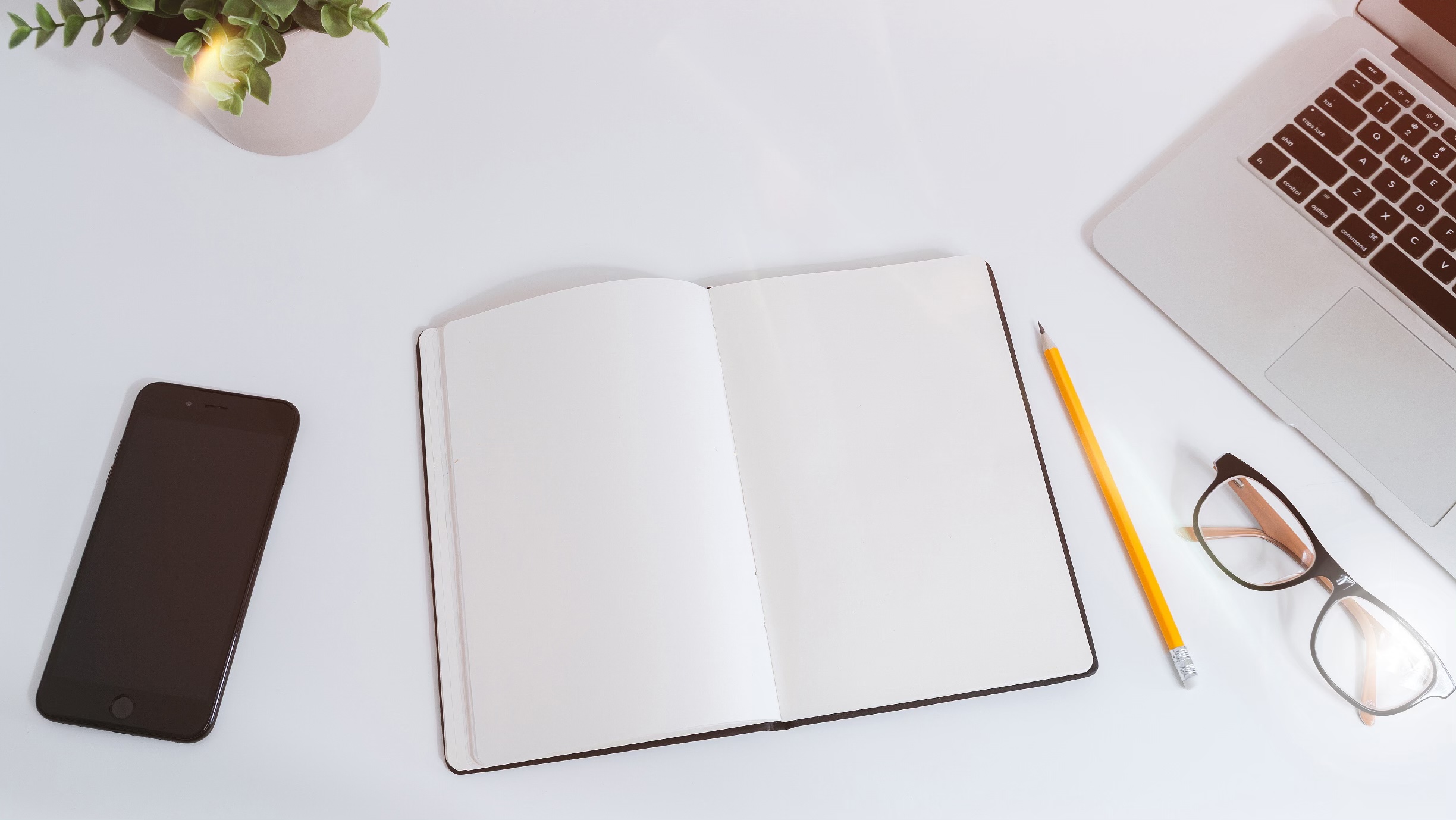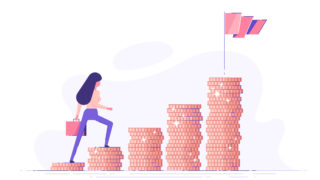こんにちは
instagram集客×引き寄せの専門家の田尻紋子です。
Contents
「Zoom×YouTube」で、2倍の成果を手にできる理由
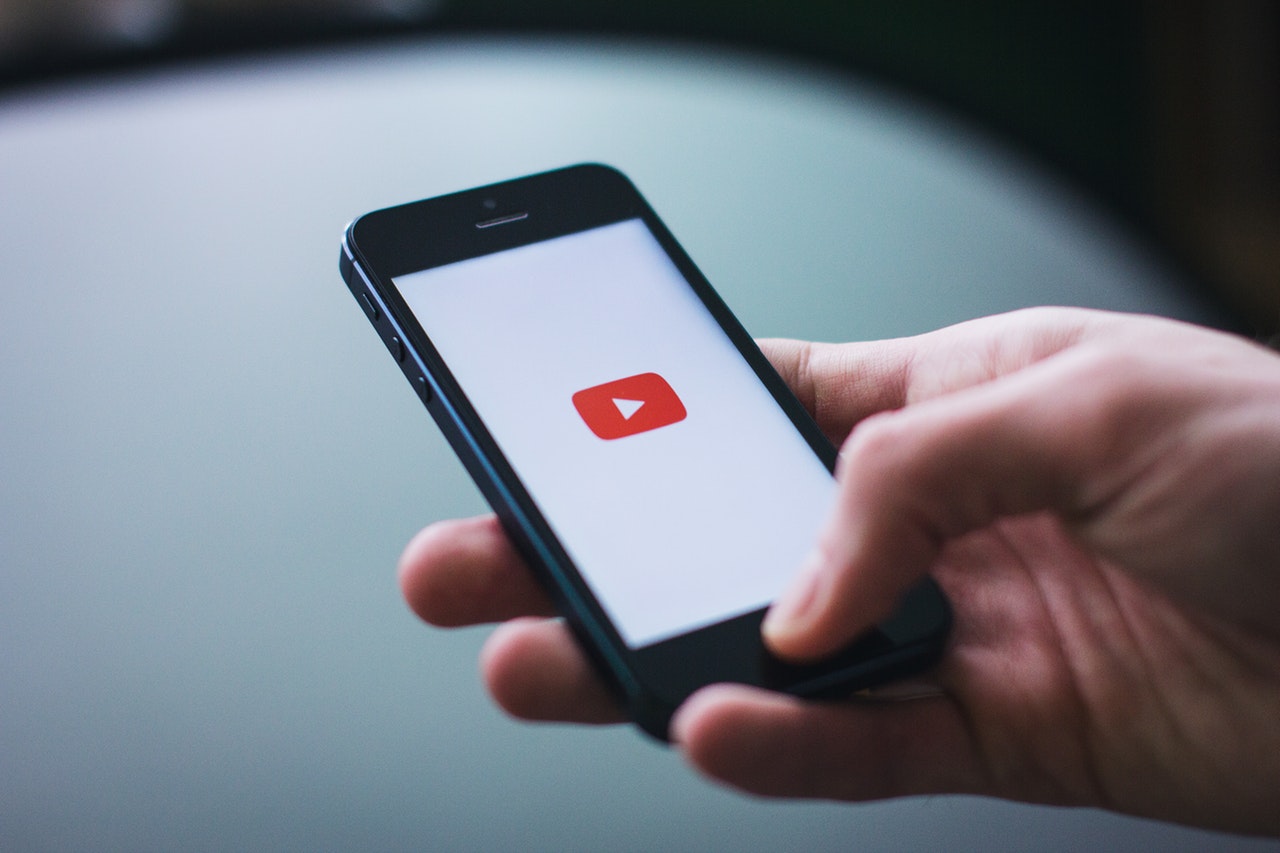
Zoomを使ってオンラインセミナーを開催する場合、多くの人はセミナー1回きりで終わらせてしまっています。
しかし、せっかくたくさんの参加者に向けて有益なノウハウを話しているのですから、そのセミナー動画をそのまま保存して、YouTubeにアップしてあげるのもおすすめです。
そうすれば、セミナーを開催してYouTube動画も撮影するという、二度手間を省くことができるからです。
Zoomセミナーを開催して、その録画をYouTubeにもアップしてあげれば、1回の手間で2倍の成果を手にできるというわけです。
まずは「Zoom×YouTube」の組み合わせを始めるべき理由について解説していきますね。
なぜ「Zoom×YouTube」を始めるべきなのか?
あなたが手掛けたZoomセミナーを、一部だけでもYouTubeで無料公開することで、あなたのセミナーに興味を持っているお客さんの背中を押してあげることができます。
実際のセミナーの雰囲気を感じてもらうことができるので、「こんなセミナーなら私も参加してみたいな」と思ってもらうことができるんですね。
また、セミナー動画そのものが魅力的に感じられれば、あなたの動画にコメントを残してくれたり、チャンネル登録してくれたりするユーザーも増えるはずです。
すると多くのYouTubeユーザーがあなたのセミナー動画を見て、LINE@に登録しようと考えたり、Zoomセミナーに参加しようとしてくれる可能性が高まるんですね。
あるいは、過去のセミナー動画を全部丸ごとYouTubeにアップして、LINE@に登録してくれている友達限定で公開するようにすれば、教育用の動画としても活用することができますよ。
YouTubeにセミナー動画をアップする注意点
Zoomセミナーには、あなた以外の参加者の顔も映ることになります。
もし不特定多数が動画を見れる状態にするなら、自分以外の参加者の顔を隠したり、事前にYouTubeにアップする許可を取ったりすると安心でしょう。
また、YouTubeには「一般公開」と「限定公開」の2種類の公開方法があります。
Zoomセミナーの最初の10分だけを一般公開して無料で見れるようにしてもいいですし、動画全部を限定公開にしてセミナー参加者にだけ視聴できるよう設定してもいいですね。
これらはZoomセミナーを開催する前に決めておくと、スムーズにYouTubeへ動画をアップできるはずですよ。
どうやってYouTubeにアップする?具体的な手順を紹介

まだZoomセミナーをやったことがない人、YouTubeに動画をアップしたことがない人には、Zoom×YouTubeのテクニックは難しそうに思えるかもしれません。
でも、実際の手順は非常に簡単。
パソコンに詳しくない人でも1時間程度でアップできますので、積極的に活用してみてほしいと思います。
まずはZoomセミナーを録画
Zoomセミナーの動画をYouTubeにアップするなら、まずはセミナー動画をレコーディングしないといけません。
といっても難しい操作はなく、Zoomセミナー中に「レコーディング」ボタンをクリックするだけ。
途中で停止して録画を終了したり、一時停止して余計な部分をカットすることもできます。
Zoomセミナーが終わると、自動的にZoomアプリ内で動画を変換してくれます。
セミナー動画を「.mp4」と呼ばれる動画ファイルに変換して、YouTubeにアップできるように調整してくれるんですね。
「限定公開」でYouTubeに投稿
あとはこの動画ファイルをYouTubeにアップすればOK。
YouTubeへの動画のアップは非常にシンプルで、動画のアップロードページに動画ファイルをドラッグアンドドロップするだけ。
アップロードページ:https://www.youtube.com/upload
タイトル・説明・タグの3項目を決めることができるので、Zoomセミナーの日時や話しているテーマなどをメモしておくとよいでしょう。
そして忘れてはいけないのが、一般公開にするか限定公開にするかです。
- 公開
- 限定公開
- 非公開
具体的には、上の3つから公開方法を選ぶことができます。
こちらは後から設定を変更することもできますが、「限定公開」を選べば動画URLを送った相手だけ動画を視聴できるようになるので、セミナー参加者向けに動画を共有する場合などにおすすめです。
「クラウド録画」ならもっと効果的に共有できる

パソコン操作が苦手だったり、古いパソコンを使っていたりする人は、Zoom有料プランの「クラウド録画」という機能を使うのもおすすめです。
クラウド録画を使えば、Zoomセミナーをレコーディングした動画をオンライン上に保存してくれるようになるからです。
自分のパソコンの容量を圧迫しませんし、動画を変換する時間も節約可能。
有料プランに加入しているなら、ぜひ使ってみてほしい機能です。
Zoom有料プランで解放される機能について
そもそもZoomの有料プランは、1年契約で月あたり1675円、1ヶ月契約で2000円の料金体系となっています。
有料プランに加入することで、3〜100人のZoomセミナーは40分までの時間制限がありましたが、これが24時間にアップデートされます。
クラウド録画機能も使えるようになるので、ビジネスでZoomセミナーを使うなら加入しておいて損はないでしょう。
YouTubeを使わなくてもセミナーを共有可能
有料プランのクラウド録画機能を使うと、わざわざYouTubeに動画をアップしなくても、セミナー動画を共有することが可能になります。
なぜなら、クラウド録画で保存した動画は、オンライン上で他の人に共有することができるからです。
もし参加者だけに過去のセミナー動画を配布してあげたいと考えるなら、クラウド録画機能で保存した動画URLを送ってあげるのもおすすめです。
レコーディングするなら!Zoomアプリのおすすめ設定

Zoomセミナーのレコーディングは、Zoomアプリの初期設定でもしっかり録画することができます。
ただ、Zoomアプリの設定を見直してあげると、さらに便利にセミナー動画を保存できるようになります。
ここでは、レコーディングのためにチェックしておきたいZoomアプリの設定についてもお話ししましょう。
画面共有中も話し手の顔を録画する方法
Zoomアプリの設定から「画面共有時のビデオを記録」にチェックが入っていると、画面共有している画面の右上に、話し手の顔を表示できるようになります。
この設定をオフにしていると、画面共有中はパソコンの資料だけ表示した状態でレコーディングされます。
画面共有中の録画をより見やすくする方法
「画面共有時のビデオを記録」の設定をオンにしていると、画面共有の右上にあなたの顔が表示されるため、資料の一部が隠れてしまいます。
資料全体を録画して保存したいときには、「録画中に共有された画面のとなりにビデオを移動してください」の設定をオンにしておきましょう。
こうすることで話し手の顔を表示しつつ、画面共有する資料も全体を映せるようになりますよ。
おわりに
Zoomセミナーを実施するなら、レコーディング機能で最初から最後まで動画として保存しておくのがおすすめです。
自分専用の動画として後から見直すために使ったり、YouTubeにアップして集客・教育に使ったりして、有効活用していきましょう。
↓↓田尻紋子とお友達になる↓↓